Справочник Залы предназначен для заведения залов, а также для прорисовки планов ярусов.
У каждого зала могут быть заведены один или несколько секторов (ярусов) в зависимости от типа объекта.
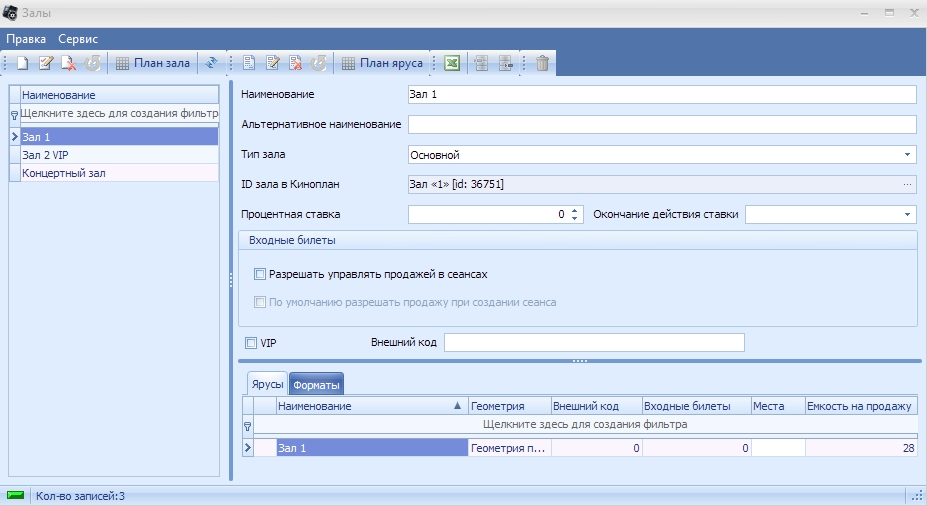
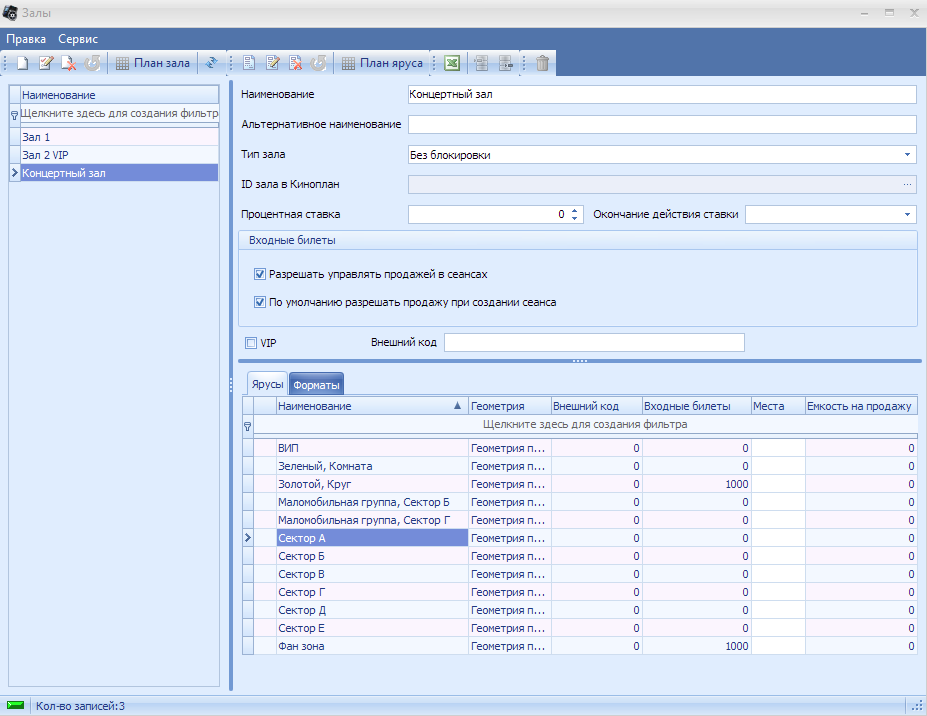
В левой части справочника перечислены залы, в правой — параметры зала, вкладки ярусов и форматов, относящихся к выбранному залу.
Параметры зала:
- Наименование — название зала.
- Альтернативное наименование — альтернативное имя зала, в основном используется для выгрузки в ЕАИС.
- Тип зала — раскрывающийся список из справочника Типы залов, используется для схем рассадки.
- ID зала в Киноплан — используется для интеграции с Букинг Киноплан.
- Процентная ставка — процентная ставка по отчислениям, требуется для построения отчетов в РАО.
- Окончание действия ставки — дата окончания действия процентной ставки, требуется для построения отчетов в РАО. Не обязательно для заполнения.
Входные билеты (для активации данного раздела необходимо выставить соответствующие флаги в настройках при условии, что на этот блок есть лицензия):
- Разрешить управлять продажей в сеансах — флаг, позволяющий разрешить продажу входных билетов на сеансы в данном зале.
- По умолчанию разрешать продажу при создании сеанса — при выставленном флаге разрешение на продажу входных билетов на сеанс в данном зале будет устанавливаться автоматически при создании сеанса.
- VIP — признак того, что это VIP-зал. Используется только в ответе на запрос GetHalls.
- Внешний код — внешний код зала, используемый внешними системами.
После выбора зала на вкладке Ярусы добавляются ярусы, входящие в зал, прорисовываются планы добавленных ярусов. На вкладке Форматы добавляются форматы мероприятий, проходящих в зале.
На вкладке Ярусы перечисляются все ярусы, входящие в выбранный зал, а также присваивается геометрия и прописывается количество входных билетов, разрешенных для продажи на ярус.
Поля вкладки Ярусы:
- Наименование — название яруса зала.
- Геометрия — раскрывающийся список из справочника Геометрии залов.
- Внешний код — идентификационный код, используемый внешними системами.
- Входные билеты — максимальное количество входных билетов, разрешенных для продажи на данном ярусе.
- Места — кнопка, вызывающая информационное окно, которое отображает типы и количество сидячих мест в ярусе для поясов.
- Емкость на продажу — максимальное количество мест, разрешенное для продажи в конкретном зале.
В контекстном меню справочника доступны функции Клонирование зала и Клонирование яруса, которые позволяют клонировать уже созданные зал и/или ярус соответственно.
¶ Создание/редактирование плана яруса
Для создания/редактирования плана яруса необходимо выбрать нужный ярус и нажать кнопку План яруса на панели инструментов 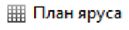 (или же в контекстном меню выбрать пункт План яруса).
(или же в контекстном меню выбрать пункт План яруса).
Откроется Мастер прорисовки ярусов.
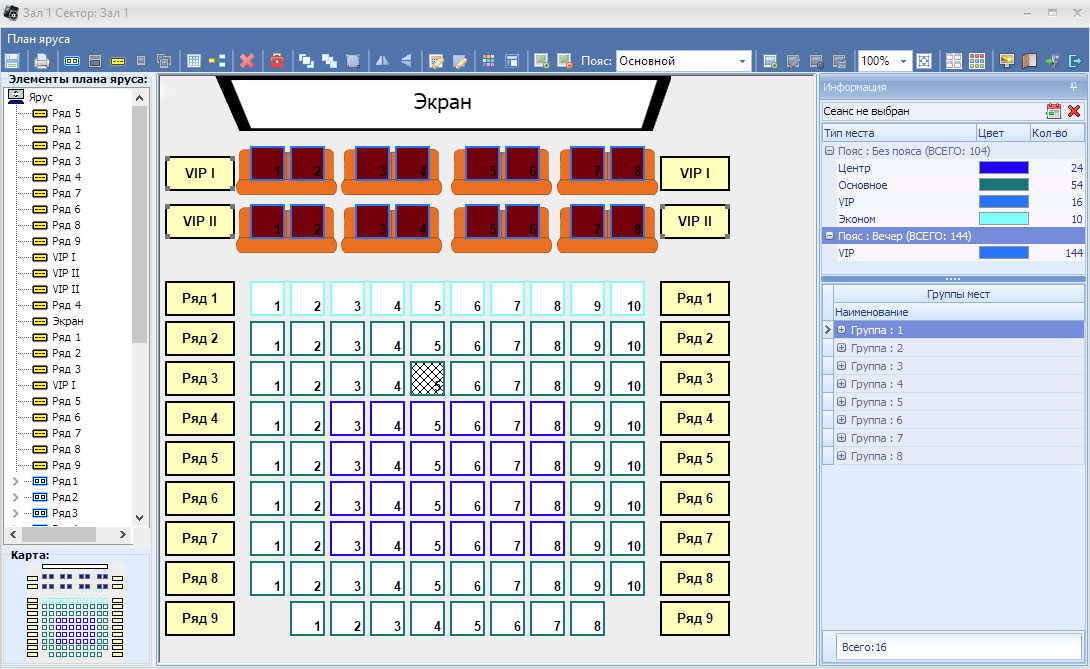
Все необходимые объекты для прорисовки/редактирования плана яруса можно найти в контекстном меню или на панели инструментов.
¶ Контекстное меню
Контекстное меню (вызывается правой кнопкой мыши) и содержит пункты:
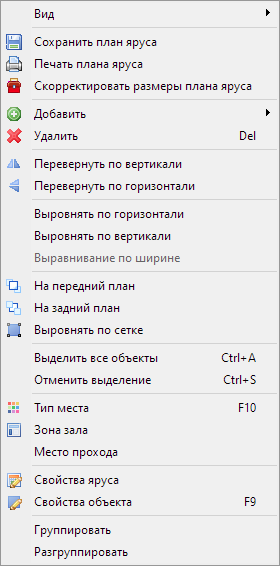
- Вид — пункт, отвечающий за цветовое отображение мест.
- По типам мест — отображение плана мест в цветовой гамме типов.
- По зонам — отображения плана мест в цветовой гамме зон залов.
- Сохранить план яруса — сохраняется созданный план яруса.
- Печатать план яруса — открывается окно распечатки плана яруса.
- Скорректировать размеры плана яруса — происходит корректировка размеров плана яруса по максимальным координатам от верхнего левого угла области просмотра.
- Добавить — добавляется объект(ы) плана яруса.
- Ряд (F2) — добавляется ряд.
- Фрагмент — добавляется фрагмент.
- Место (F3) — добавляется место.
- Несколько мест (F4) — добавляется указанное количество мест после выбранного.
- Поле — добавляется указанное количество рядов с указанным количеством мест в каждом из рядов.
- Произвольный объект (F5) — добавляется произвольный блок.
- Маркеры рядов — добавляются блоки с указанием названия рядов.
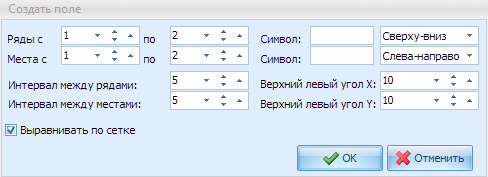
- Удалить (Del) — удаляется выбранный объект(ы) плана яруса.
- Перевернуть по вертикали — план яруса переворачивается зеркально по вертикали.
- Перевернуть по горизонтали — план яруса переворачивает зеркально по горизонтали.
- Выровнять по горизонтали — выбранный объект выравнивается по горизонтали.
- Выровнять по вертикали — выбранный объект выравнивается по вертикали.
- Выравнивание по ширине — выбранный объект выравнивается по ширине.
- На передний план — выбранный объект(ы) плана яруса выводится на передний план.
- На задний план — выбранный объект(ы) плана яруса выводится на задний план.
- Выровнять по сетке — выбранный объект(ы) плана яруса выравнивается по сетке.
- Выделить все объекты (Ctrl+A) — выделяются все объекты плана яруса.
- Отменить выделение (Ctrl+S) — снимается выделение со всех объектов плана яруса.
- Тип места (F10) — открывается окно с типами мест.
- Зона зала — открывается окно с зонами залов.
- Место прохода — открывается окно с проходами.
- Свойства яруса — открывается окно свойства яруса.
- Свойства объекта (F9) — открывается окно со свойствами объекта.
- Группировать — выделенные места объединяются в группу (применяется для совместной продажи).
- Разгруппировать — отменяется группировка выделенных мест (применяется для совместной продажи).
¶ Панель инструментов

- Сохранить план яруса — сохраняется созданный план яруса.
- Печатать план яруса — открывается окно распечатки плана яруса.
- Добавить ряд — добавляется новый ряд, идущий следующим по нумерации.
- Добавить фрагмент — добавляется новый фрагмент, идущий следующим по нумерации.
- Добавить произвольный объект — добавляется произвольный блок.
- Добавить место — добавляется место.
- Добавить несколько мест — добавляется указанное количество мест после выбранного.
- Добавить поле — добавляется указанное количество рядов и указанное количество мест в каждом из рядов.
- Добавить маркеры рядов — добавляются блоки с указанием названия рядов.
- Удалить (Del) — удаляется выбранный объект(ы) плана яруса.
- Скорректировать размеры плана яруса — происходит корректировка размеров плана яруса по максимальным координатам от верхнего левого угла области просмотра.
- На передний план — выбранный объект(ы) плана яруса выводится на передний план.
- На задний план — выбранный объект(ы) плана яруса переходит на задний план.
- Выровнять по сетке — выбранный объект(ы) плана яруса выравнивается по сетке.
- Перевернуть по вертикали — план яруса переворачивается зеркально по вертикали.
- Перевернуть по горизонтали — план яруса переворачивается зеркально по горизонтали.
- Свойства яруса — открывается окно со свойствами яруса.
- Свойства объекта — открывается окно со свойствами объекта.
- Категория места — открывается окно с типами мест.
- Зона зала — открывается окно с зонами залов.
- Загрузить фоновый рисунок — открывается окно для выбора и загрузки фонового рисунка плана яруса.
- Удалить фоновый рисунок — удаление фонового рисунка плана яруса.
- Список поясов — раскрывается список поясов зала, которые относятся к текущему ярусу.
- Добавить пояс — добавляется новый пояс.
- Изменить название пояса — редактирование названия выбранного пояса в раскрывающемся списке поясов.
- Удалить пояс — удаление выбранного пояса.
- Сохранить изменения в поясе — сохраняются изменения, внесенные в поясах.
- Масштаб — возможность изменить масштаб плана яруса для удобства работы с ним.
- Возврат масштаба к оригинальному — возвращение масштаба к 100%.
- Выбор мест по категории — способ автоматического выделения мест по указанным параметрам.
- Выбор мест, расширенный — расширенный способ автоматического выделения мест по указанным параметрам.
- Добавить экран — добавляется объект с типом Экран (Сцена).
- Добавить вход — добавляется произвольный объект с типом Вход.
- Добавить выход — добавляется произвольный объект с типом Выход.
- Добавить проход — добавляется произвольный объект с типом Проход.
¶ Основные настройки
Создание плана яруса начинается с настройки отображения элементов яруса (План зала – По умолчанию).
Настройка Общих установок содержит две вкладки:
- Место — настройки, относящиеся к местам с номерами.
- Общие — настройки остальных элементов яруса.
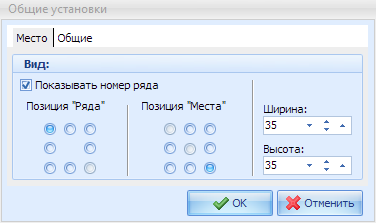
Поля и флаги вкладки Место:
-
Флаг Показывать номер ряда – если флаг выставлен, то номер ряда будет отображаться на месте:
 . Если флаг не выставлен, то номер ряда отображаться не будет:
. Если флаг не выставлен, то номер ряда отображаться не будет:  .
. - Позиция "Ряда" и Позиция "Места" — позиции отображения номеров ряда и/или места соответственно.
- Ширина и Высота — ширина и высота места (35 пикселей по умолчанию).
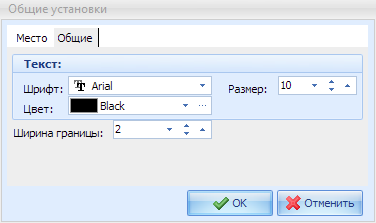
Поля вкладки Общие:
- Шрифт — шрифт по умолчанию для всех элементов яруса.
- Цвет — цвет шрифта по умолчанию для всех элементов яруса.
- Размер — размер шрифта по умолчанию для всех элементов яруса.
- Ширина границы — ширина границы по умолчанию для всех элементов яруса.
Далее настраиваются размеры и цвет фона яруса. Это происходит в окне Свойства яруса, вызываемом одноименным пунктом контекстного или главного меню – 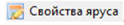 .
.
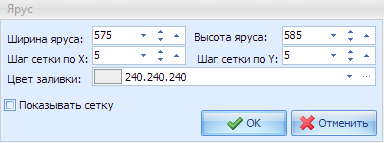
- Ширина яруса и Высота яруса — ширина и высота яруса в пикселях.
- Шаг сетки по Х и Шаг сетки по Y — шаг сетки в пикселях по осям Х и Y соответственно.
- Цвет заливки — цвет фона яруса.
- Флаг Показывать сетку — флаг, отвечающий за отображение сетки на плане яруса при редактировании плана яруса (служит для упрощения выравнивания элементов плана яруса).
¶ Прорисовка плана яруса
Чтобы создать план яруса, необходимо перейти на вкладку Ярусы и воспользоваться контекстным меню (пункт План яруса) или соответствующей кнопкой 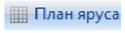 на панели инструментов. Система откроет окно создания плана яруса.
на панели инструментов. Система откроет окно создания плана яруса.
Перед прорисовкой зала рекомендуется сначала задать размер поля для прорисовки из расчета 35*35 пикселей на одно место (Основные настройки) + 5 пикселей на промежуток между местами.
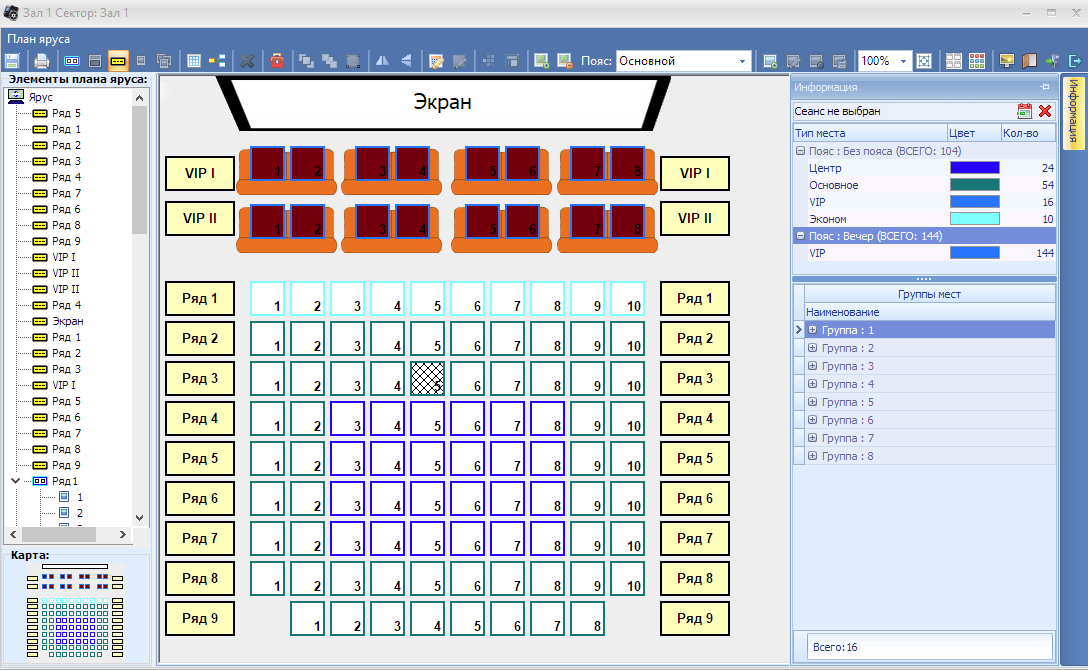
Для понимания принципа и последовательности операций при создании схемы зала рассмотрим создание плана на конкретном примере.
¶ Добавление одного ряда
Сначала создадим ряды. Для этого нужно вызвать контекстное меню из области плана зала, пункт Добавить – Ряд. Также данную команду можно вызвать кнопкой на панели инструментов, клавишей F2, пунктом главного меню План зала – Ряд. На экран будет выведено окно для ввода номера добавляемого ряда.
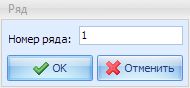
Далее повторить операцию вставки ряда столько раз, сколько нужно вставить рядов. Чтобы удалить ряд из списка, нужно установить на него курсор и нажать клавишу Delete на клавиатуре или кнопку  на панели инструментов. Поскольку операция удаления необратима, система запросит подтверждение удаления.
на панели инструментов. Поскольку операция удаления необратима, система запросит подтверждение удаления.
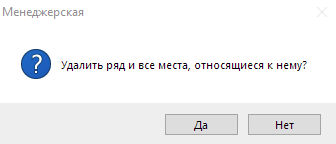
Чтобы добавить в ряд места, необходимо выделить курсором нужный ряд и воспользоваться пунктом главного меню План зала – Добавить – Место, клавишей F3 или кнопкой  на панели инструментов. Затем щелкнуть левой кнопкой мыши в области создания плана зала. В зависимости от настроек в пункте По умолчанию на плане зала появится место, на котором указаны номер ряда и номер места (по умолчанию). Далее необходимо перетащить мышкой место в нужную область на плане.
на панели инструментов. Затем щелкнуть левой кнопкой мыши в области создания плана зала. В зависимости от настроек в пункте По умолчанию на плане зала появится место, на котором указаны номер ряда и номер места (по умолчанию). Далее необходимо перетащить мышкой место в нужную область на плане.
Для добавления еще нескольких мест нужно выделить курсором мыши место на плане зала и воспользоваться пунктом главного меню План зала – Добавить – Несколько мест, кнопкой  на панели инструментов или клавишей F4.
на панели инструментов или клавишей F4.
На экран будет выведено окно.

В поле Количество мест необходимо указать, сколько мест в ряд нужно с номерами, аналогичными номерам основного поля яруса. Для создания фрагмента необходимо вызвать контекстное меню из области плана зала, пункт Добавить – Фрагмент.
Данную команду также можно вызвать с помощью кнопки  на панели инструментов или в главном меню План зала – Добавить – Фрагмент.
на панели инструментов или в главном меню План зала – Добавить – Фрагмент.
В появившемся окне нужно ввести название фрагмента и нажать OK.
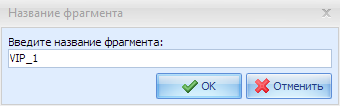
Далее можно добавлять ряды и места во фрагмент описанным способом. При добавлении мест нужно сначала выделить фрагмент в дереве объектов. Чтобы удалить фрагмент плана зала, необходимо установить на него кусор и нажать клавишу Delete на клавиатуре или кнопку  на панели инструментов.
на панели инструментов.
Поскольку операция удаления является необратимой, система запросит подтверждение удаления.
¶ Добавление группы рядов
Набор мест и рядов также можно создать группой, используя кнопку Создать поле –
 .
.
На экране появится окно:
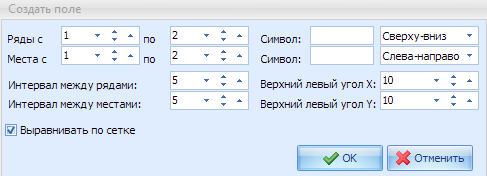
При создании схемы яруса через кнопку Создать поле можно задать порядок нумерации рядов и мест.
Также создаваемым рядам и местам можно присвоить буквенное значение в поле Символ (например, номер ряда 1А или номер места 2Б).
После заполнения всех параметров появится поле, которое можно отредактировать и скорректировать.
Если при заполнении параметров зала по умолчанию отключить флаг Показывать номер ряда, то номер ряда не будет отображаться в значке места. Для размещения номеров рядов нужно нажать кнопку Создать маркеры рядов –  .
.
Откроется окно:
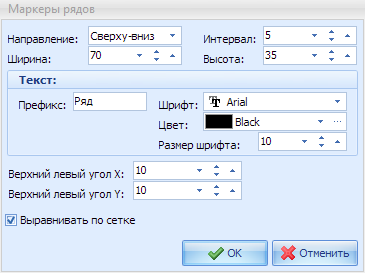
При заполнении окна важно, чтобы направление маркеров совпадало с направлением рядов, указанным в окне Создать поле.
Здесь заполнение поля аналогично заполнению поля Объект для произвольного объекта.
Префикс — это текст, который будет отображаться перед номером ряда. Поле необязательно для заполнения.
Значок маркера ряда изображается так же, как значок произвольного объекта.
Верхний левый угол Х и Верхний левый угол Y — координаты первого маркера. Чтобы маркеры не накладывались на значки мест, нужно подставить координаты свободного места на плане зала.
План зала можно зеркально отразить по горизонтали и вертикали, для этого выберите соответствующий пункт в контекстном меню плана зала. Также можно воспользоваться пунктом в главном меню или кнопками на панели инструментов:
-

– перевернуть по вертикали;
-

– перевернуть по горизонтали.
Если выделить место (или другой объект на плане зала) и воспользоваться пунктом главного меню План зала – Свойства объекта (кнопкой F9, пунктом контекстного меню Свойства объекта или кнопкой  ) на панели инструментов, можно увидеть и изменить параметры выделенного места на плане яруса в окне.
) на панели инструментов, можно увидеть и изменить параметры выделенного места на плане яруса в окне.
Место
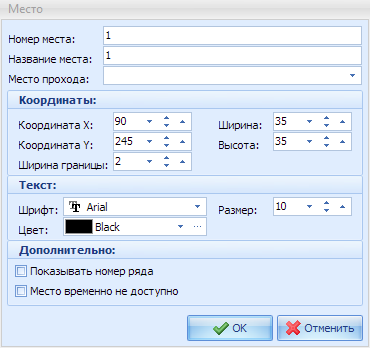
Можно также перемещать группы мест, перетаскивая с помощью мыши в другое место плана яруса, изменять размеры места на плане.
В поле Название места можно указать название места, например, Диван.
К месту можно привязать название определенного места прохода, например Левый вход.
При выставлении флага Место временно недоступно данное место нельзя будет продавать на кассе.
На план яруса, помимо мест, можно также добавить произвольные объекты с текстом для организации навигации по залу.
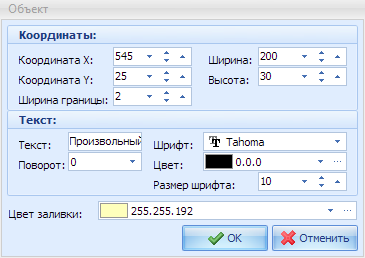
Для добавления произвольного объекта нужно выбрать пункт План зала – Произвольный объект (или нажать клавишу F5, или воспользоваться кнопкой  на панели инструментов), затем щелкнуть левой кнопкой мыши на плане зала.
на панели инструментов), затем щелкнуть левой кнопкой мыши на плане зала.
При этом на экране появится изображение произвольного объекта с надписью «Сцена».
Затем перетащить объект в нужное место. Придать необходимые размеры объекту можно растягиванием границ объекта. Также изменить свойства объекта можно, выделив его и нажав на пункт Свойства в контекстном меню. На экран будет выведено окно Объект, в котором перечислены свойства выбранного объекта.
Все значения свойств объекта можно изменять:
- Ширина — ширина объекта в пикселях.
- Высота — высота объекта в пикселях.
- Координата Х — координата Х левого верхнего угла объекта в пикселях.
- Координата Y — координата Y левого верхнего угла объекта в пикселях.
- Ширина границы — толщина границы объекта в пикселях.
- Текст — надпись внутри объекта.
- Шрифт — объекта в пикселях.
- Размер шрифта — размер шрифта.
- Полужирный, Курсив — выделение шрифта.
- Поворот — угол расположения текста по отношению к объекту.
- Цвет — цвет текста.
- Цвет заливки — цвет заливки объекта.
Для сохранения свойств нажать кнопку OK.
Чтобы удалить или выровнять по сетке несколько мест или объектов плана зала, нужно в первую очередь выделить их.
Чтобы выделить все объекты плана зала, необходимо нажать План зала – Выделить все объекты или сочетание клавиш Ctrl + А.
Чтобы выделить произвольное количество мест, нужно удерживать нажатой клавишу Shift и установить курсор мыши на те места, которые необходимо выделить. Для отмены выделения воспользоваться пунктом План зала – Отменить выделение или сочетанием клавиш Ctrl + S.
Для удаления с плана места, группы мест или произвольного объекта можно выбрать пункт Удалить в контекстном меню, пункт План зала – Удалить или клавишу Delete.
Также можно нажать кнопку на панели инструментов –  . Удаление происходит после предупреждения (описано выше).
. Удаление происходит после предупреждения (описано выше).
Для выравнивания объектов по сетке необходимо воспользоваться пунктом План зала – Выровнять по сетке, пунктом Выровнять по сетке в контекстном меню.
Также для выравнивания объектов по сетке можно воспользоваться кнопкой на панели инструментов –  .
.
Команды контекстного меню На передний план и На задний план (или кнопки
 и
и  на панели инструментов) используются в том случае, если два объекта наслаиваются друг на друга. Чтобы поместить один из объектов поверх другого, нужно выделить его курсором и воспользоваться командой На передний план.
на панели инструментов) используются в том случае, если два объекта наслаиваются друг на друга. Чтобы поместить один из объектов поверх другого, нужно выделить его курсором и воспользоваться командой На передний план.
Для назначения типа месту или группе мест нужно их выделить и воспользоваться клавишей F10 или кнопкой
 на панели инструментов. Далее в окне Категории мест выбрать нужную категорию и нажать кнопку ОК.
на панели инструментов. Далее в окне Категории мест выбрать нужную категорию и нажать кнопку ОК.
Для загрузки фонового рисунка необходимо воспользоваться кнопкой на панели инструментов –
 .
.
Для удаления фонового рисунка необходимо воспользоваться кнопкой на панели инструментов –
 .
.
Размер рисунка (в пикселях) должен соответствовать размеру зала. Рисунок должен быть в формате *.bmp.
Чтобы разметить план зала в соответствии с делением по зонам, нужно использовать пункт главного меню План зала – Вид – По зонам или таким же пунктом контекстного меню, вызванного из области плана зала. Цветовое оформление мест в этом режиме просмотра плана зала будет выполнено в соответствии с делением по зонам. Чтобы назначить месту или группе мест зону (предварительно должен быть составлен список зон), нужно выделить место или группу мест, затем воспользоваться пунктом главного или контекстного меню План зала – Зона зала.
Также, чтобы назначить месту или группе мест зону зала, можно воспользоваться кнопкой на панели инструментов –
 .
.
В окне Зоны зала выбрать из списка нужную зону и нажать кнопку ОК.
В программе есть возможность создания Поясов мест с последующей привязкой этих поясов к сеансам Пояс — карта расположения категорий мест на сетке.
Для создания пояса нужно нажать кнопку  в окне плана
зала, в появившемся окне ввести название пояса и нажать ОК.
в окне плана
зала, в появившемся окне ввести название пояса и нажать ОК.
Далее необходимо определить категории мест для создаваемого пояса, выделив нужные места и воспользовавшись пунктом
Типы мест контекстного меню, или главного меню План зала, или клавишей F10 или кнопкой
 на панели инструментов. Цвет мест на плане зала в поясе изменится на соответствующий.
на панели инструментов. Цвет мест на плане зала в поясе изменится на соответствующий.
Для сохранения пояса нужно нажать кнопку –  .
.
Для редактирования названия пояса нажать –  .
.
Для удаления пояса воспользоваться кнопкой –  .
.
В появившемся окне нажать ДА для подтверждения операции удаления или НЕТ для отмены операции.
После внесения всех изменений план зала необходимо сохранить.
Для сохранения плана зала нужно нажать Сохранить в контекстном меню или кнопку на панели инструментов. Перед сохранением система выдаст соответствующее сообщение, которое нужно подтвердить.
Созданный план зала можно распечатать. Для этого необходимо нажать Печать плана зала в контекстном меню или
кнопку на панели инструментов –  .
.
В окне печати необходимо указать принтер, размеры изображения и центровку картинки на странице.
Если размер плана зала больше площади, занимаемой объектами, то перед сохранением система выдаст сообщение
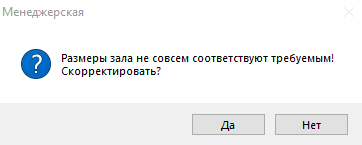
Необходимо нажать ДА, если требуется, чтобы система автоматически откорректировала размеры плана зала в соответствии с размером площади, занимаемой объектами.
Нажать НЕТ, если размеры зала корректировать не нужно.
Размеры зала могут быть скорректированы в любой момент. Для этого используется кнопка на панели инструментов  или пункт Скорректировать размеры плана зала в контекстном меню.
или пункт Скорректировать размеры плана зала в контекстном меню.
Видеоурок по работе с залами находится на странице Видеоуроки по Премьере.