После составления расписания сеансов кинотеатра вы можете отредактировать расписание каждого дня недели в отдельности.
Окно редактирования можно открыть двумя способами:
- Войдите в раздел Расписание сеансов. Затем нажмите правой кнопкой в ячейке нужного дня в таблице.
В открывшемся меню нажмите Редактировать. - Войдите в многозальный режим, нажав кнопку Многозальный режим на левой боковой панели или на странице Расписание сеансов в колонке нужного дня.
Затем в таблице нажмите на название зала, расписание которого хотите изменить.
Для утвержденного расписания редактирование недоступно.
¶ Редактирование расписания
¶ Заголовок
В заголовке отображается название зала, для которого составлено расписание, дата и день недели.
Чтобы применить изменения только к выбранному дню, выберите из выпадающего меню Текущую дату.
Для внесения изменений во всей неделе, выберите Всю неделю. Чтобы закрыть окно, нажмите на крестик в углу или нажмите Esc на клавиатуре.
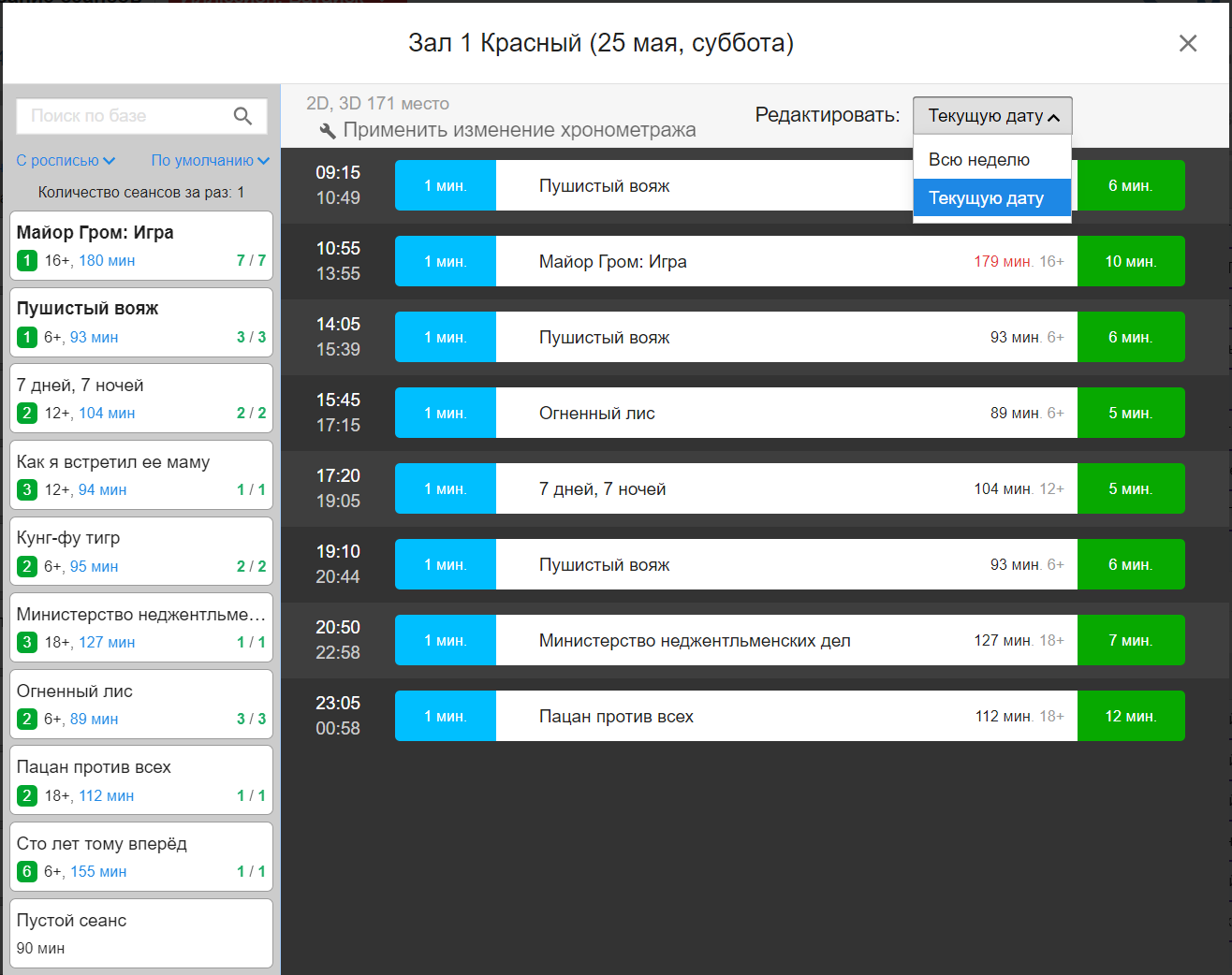
¶ Список релизов
В левой панели отображаются добавленные в список и в репертуарный план релизы.
По умолчанию показаны только релизы, для которых назначено количество сеансов.
Релизы без росписи выделяются в расписании красным шрифтом.
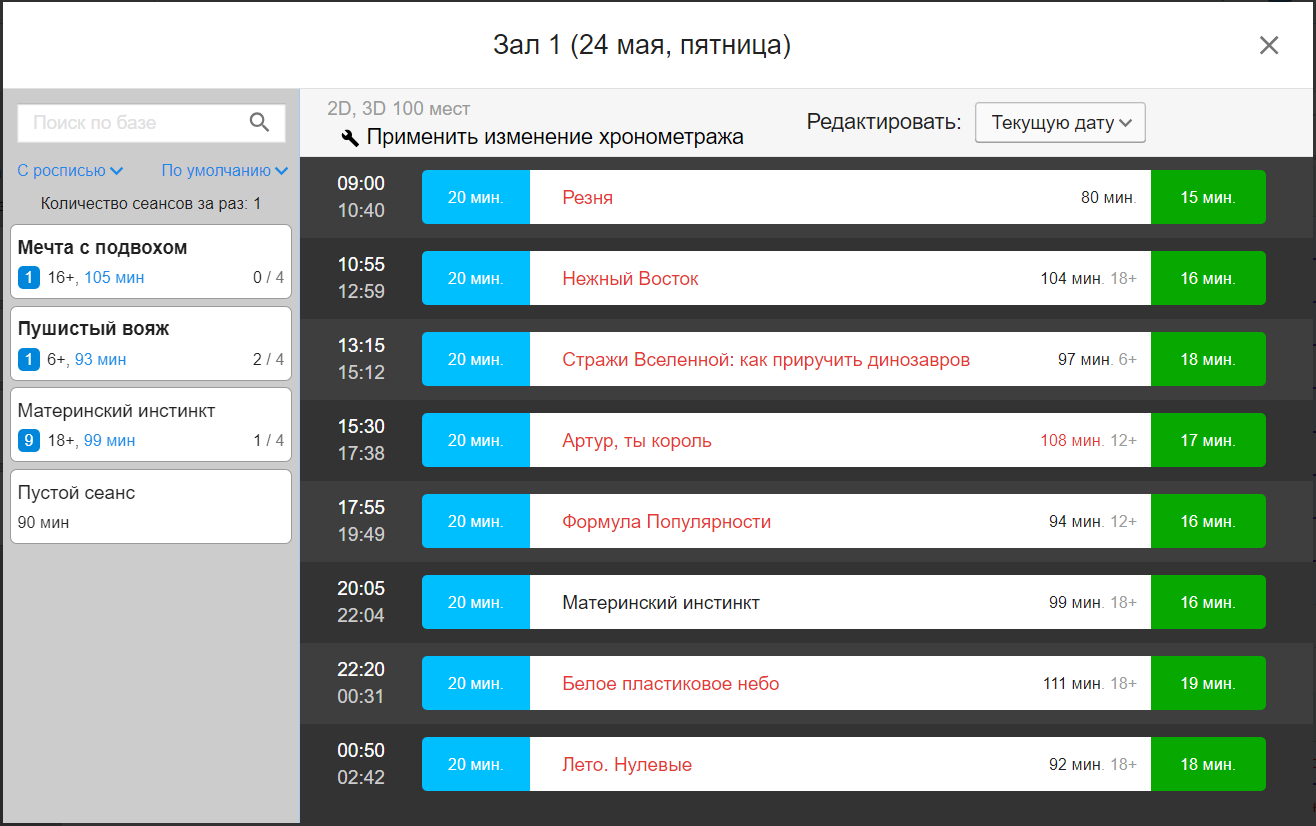
В фильтре можно настроить вывод релизов, выбрав вариант С росписью или Все релизы.
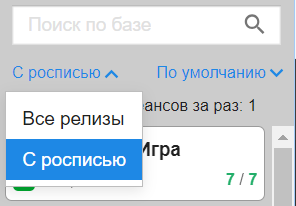
Также можно задать сортировку релизов по алфавиту, неделе проката (с убываением или возрастанием) и по умолчанию.
Сортировка по умолчанию означает, что первыми выводятся стартующие на выбранной неделе релизы в алфавитном порядке, затем следуют ранее стартовавшие релизы в алфавитном порядке независимо от недели проката.
При обновлении страницы релизы будут отсортированы по умолчанию независимо от выбранного ранее варианта сортировки.
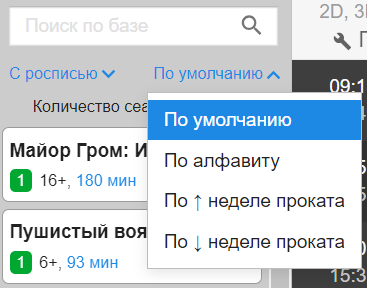
Если неделя является первой в прокате, название релиза выделяется жирным шрифтом.
Вы также можете воспользоваться окном поиска.
Релизы отображаются блоками, в которых указывается название, номер недели проката, возрастная категория, длительность, количество запланированных сеансов.
Если релиз поддерживает несколько форматов, он отображается несколькими блоками по числу поддерживаемых форматов.
Релизы, для которых в репертуаре назначен зал проката, сгруппированы в списке по залам. Остальные релизы отображаются вверху списка.
Чтобы запланировать показ фильма, которого нет в списке, или какое-либо мероприятие (например, выставку или концерт), используйте блок Пустой сеанс.
Наведите курсор на релиз и нажмите значок  для внесения изменений в название и длительность.
для внесения изменений в название и длительность.
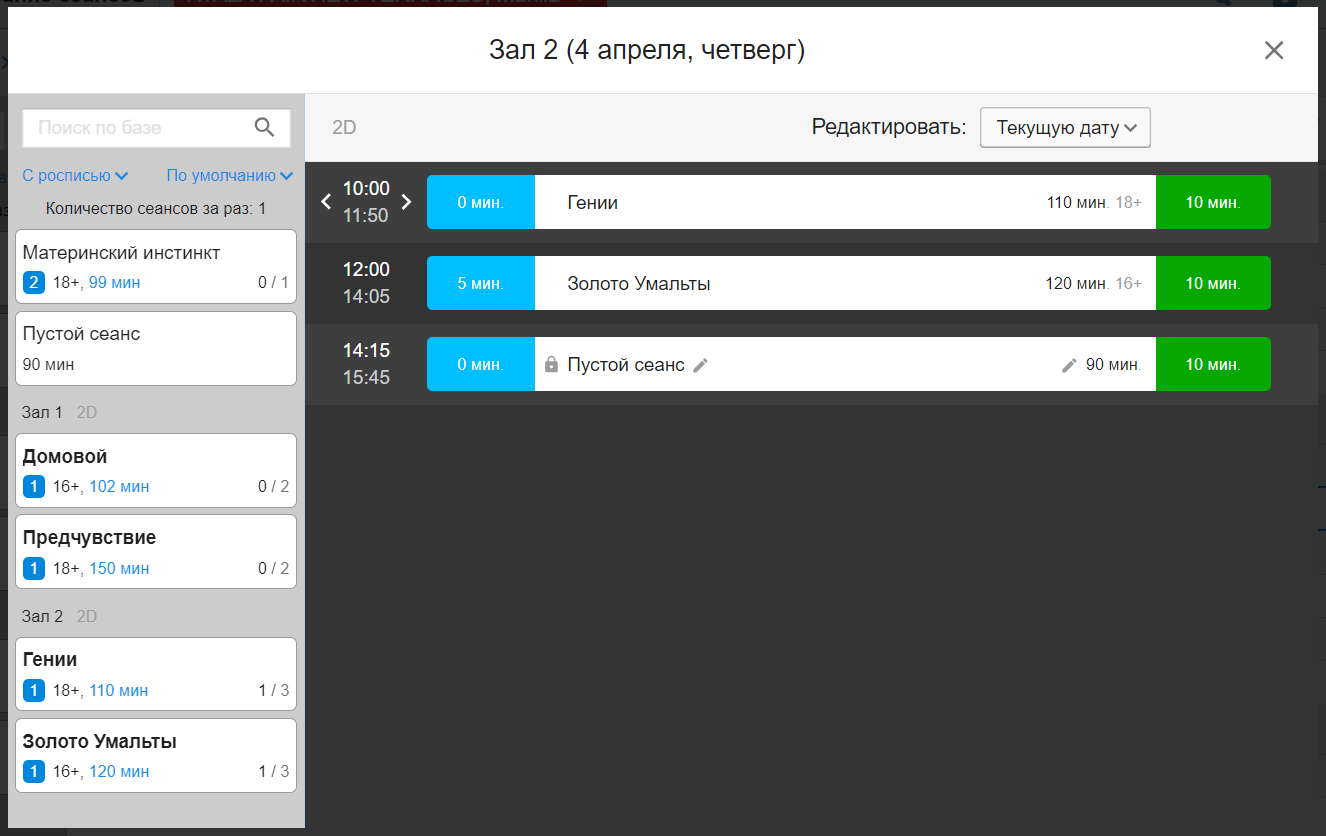
- В названии ограничение в 30 символов.
- Нельзя сохранить без названия (пустая строка).
- Пустой сеанс можно добавлять в расписание неограниченное количество раз.
- На боковой панели отображается один Пустой сеанс с внесенными изменениями.
- Можно снова изменить на боковой панели у Пустого сеанса название и время.
Уже добавленные в расписание сеансы при этом не меняются.
¶ Количество сеансов
Запланированное количество сеансов указано в виде дроби, например, 1/4;
в числителе — согласно расписания, а в знаменателе — согласно репертуарного плана.
Если число сеансов в расписании превышает запланированное репертуаром, числитель отображается красным цветом.
¶ Номер недели проката релиза
Под названием релиза отображается номер недели его проката.
Недели проката считаются с четверга независимо от дня выхода релиза.
Например, релиз вышел 7 апреля (в воскресенье), 11 апреля (в четверг) у него уже будет вторая неделя проката.
Если релиз вышел в четверг, отображается первая неделя, а в следующий четверг начнется вторая неделя.
Если релиз вышел в среду, то на следующий день (в четверг) у него уже будет вторая неделя.
Цвет фона номера соответствует статусу релиза в репертуарном плане.
Если в цветном значке не указано число, значит прокат релиза еще не начался.
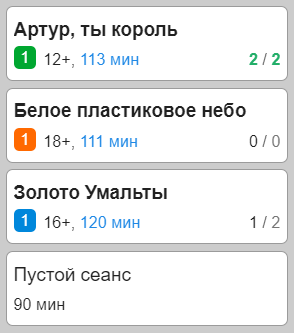
¶ Изменение длительности релиза
Чтобы изменить длительность релиза, нажмите на текущее значение длительности.
В развернувшемся списке наведите курсор на значение, которое хотите изменить, и нажмите Сохранить.
Назначьте в выпадающем меню длительность, используя значки -/+, клавиатуру, или колесико мыши, и нажмите Сохранить.
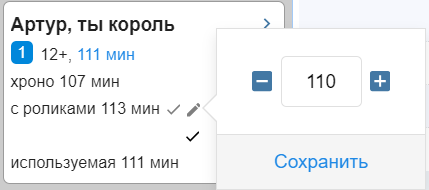
Заданная длительность релиза обозначается как используемая.
¶ Список сеансов
В центральной части окна отображается список сеансов, форматы, поддерживаемые залом, и количество мест в зале.
Вы можете добавить релиз в расписание перетаскиванием блока из левой части окна в центральную.
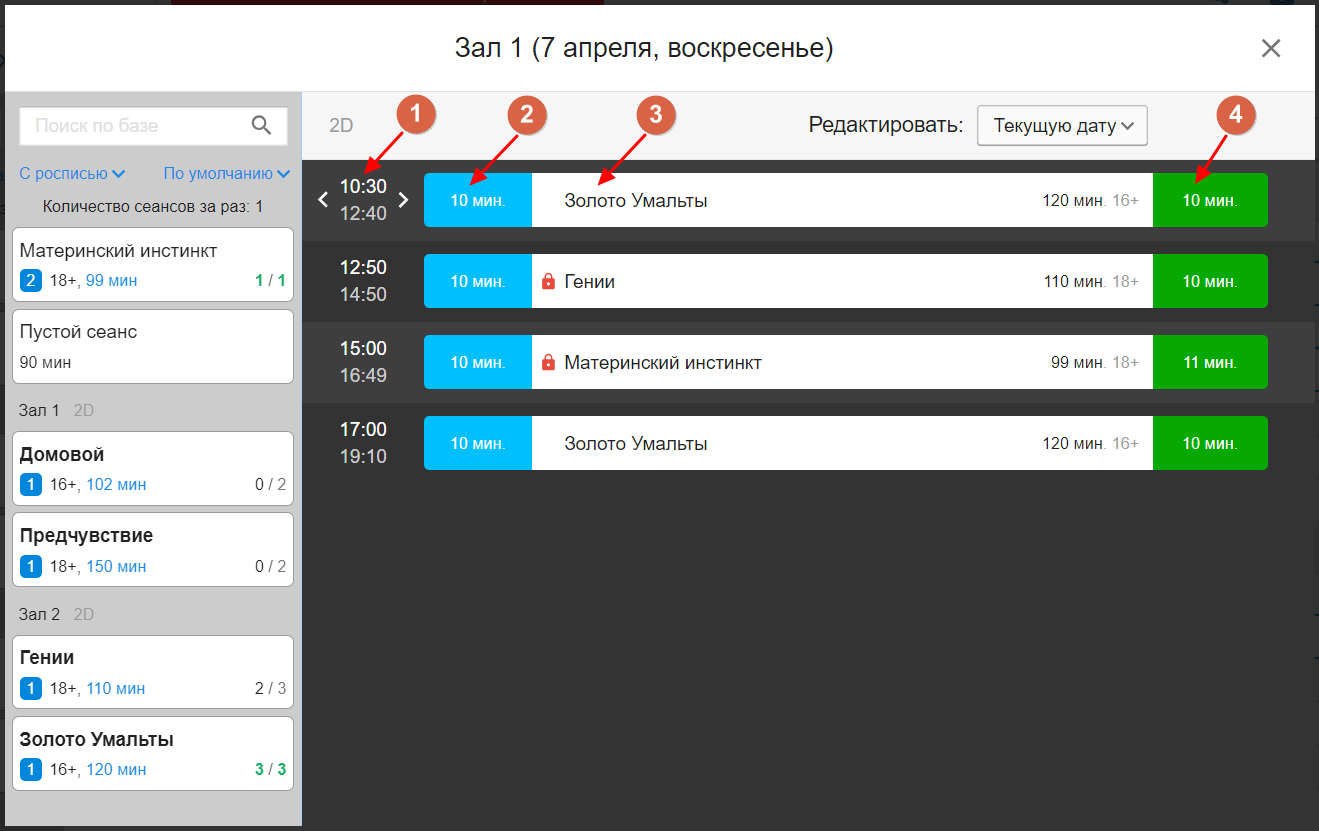
¶ 1. Время начала сеанса
Время начала первого сеанса зависит от графика работы кинотеатра. График можно изменить в настройках кинотеатра на вкладке Параметры.
Нажимайте стрелки, чтобы соответственно ускорить или отложить сеанс.
Время начала и завершения остальных сеансов автоматически меняется в соответствии с внесенными изменениями.
¶ 2. Рекламный блок
Сеансы представлены в виде строк, разделенных на три части.
В левой части строки, выделенной синим фоном, отображается длительность рекламного блока,
который демонстрируется перед сеансом, например, 4 мин. Наведите курсор на левую часть строки и нажмите стрелки, чтобы соответственно уменьшить или увеличить длительность рекламы.
Время начала и завершения остальных сеансов автоматически меняется в соответствии с внесенными изменениями.
Чтобы увидеть список трейлеров, рекламных и служебных роликов, запланированных перед показом сеанса, наведите курсор на его строку.
Во всплывающей подсказке указывается название ролика и его длительность.
Если рекламный или служебный ролик содержит несколько файлов, указывается наибольшая длительность.
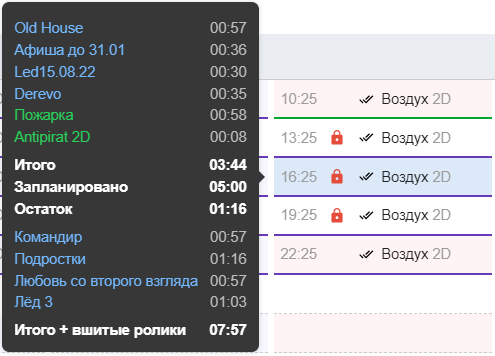
Ролики отображаются разным цветом в зависимости от категории:
- зеленый — служебные,
- фиолетовый — рекламные,
- синий — трейлеры.
Если добавить рекламную кампанию, служебный ролик или трейлер, которые подходят по таргетингу уже утвержденному сеансу, во всплывающей подсказке отображается сообщение о неактуальности рекламного блока.
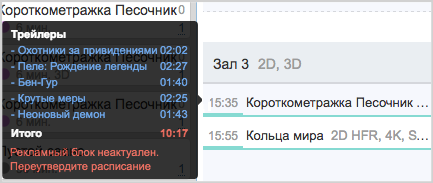
В этом случае необходимо заново утвердить расписание.
Утвержденный рекламный блок используется для формирования плейлистов и отображается при экспорте расписания.
¶ 3. Фильм
На закрепленный сеанс не влияют передвижения других сеансов. Чтобы отменить закрепление сеанса, нажмите значок  .
.
¶ 4. Перерыв между сеансами
В правой части строки, выделенной зеленым цветом, отображается длительность перерывов между сеансами, например, 10 мин.
Наведите курсор на правую часть строки и нажмите стрелки, чтобы соответственно сократить или продлить перерыв.
Время начала и завершения остальных сеансов автоматически меняется в соответствии с внесенными изменениями.
¶ Обновление расписания
Если у релиза изменена длительность или возрастная категория, над списком сеансов отображается кнопка
 .
.
Нажмите на нее, чтобы обновить данные росписи и автоматически внести изменения в расписание.
Если изменилась дата релиза, то в строке рядом с названием фильма появится значок .
.
Наведите на него курсор, чтобы узнать новую дату. После нажатия на крестик сеанс удалится из расписания.
Видеоуроки по расписанию сеансов размещены на странице Видеоуроки по Букингу .