¶ Состав приложения Отчеты
Главное меню приложения состоит из пяти пунктов.
Пункт меню Файл содержит следующие команды. С помощью этой команды осуществляется выход из приложения.
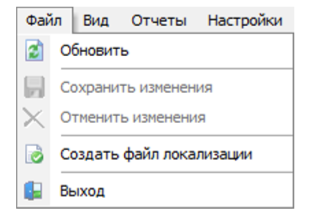
Команда Обновить (а также кнопка на панели инструментов
 ) – выход из приложения. Если с базой данных работает несколько пользователей на разных рабочих местах, воспользуйтесь этой кнопкой, чтобы увидеть изменения, внесенные другими пользователями.
) – выход из приложения. Если с базой данных работает несколько пользователей на разных рабочих местах, воспользуйтесь этой кнопкой, чтобы увидеть изменения, внесенные другими пользователями.
Команда Сохранить изменения (а также кнопка на панели инструментов
 или сочетание клавиш «Ctrl»+«S») – позволяет сохранить изменения, внесенные в список.
или сочетание клавиш «Ctrl»+«S») – позволяет сохранить изменения, внесенные в список.
Команда Отменить изменения (а также кнопка на панели инструментов
 или сочетание клавиш «Ctrl»+«Z») – отменяет изменения, внесенные в список, и возвращает список в последнее сохраненное состояние.
или сочетание клавиш «Ctrl»+«Z») – отменяет изменения, внесенные в список, и возвращает список в последнее сохраненное состояние.
Команда Выход (а также кнопка на панели инструментов
 ) – выход из приложения.
) – выход из приложения.
В пункте меню Вид , выставив соответствующие флаги, Вы можете настроить вид панели инструментов приложения Отчеты так, чтобы Вам было максимально удобно работать.
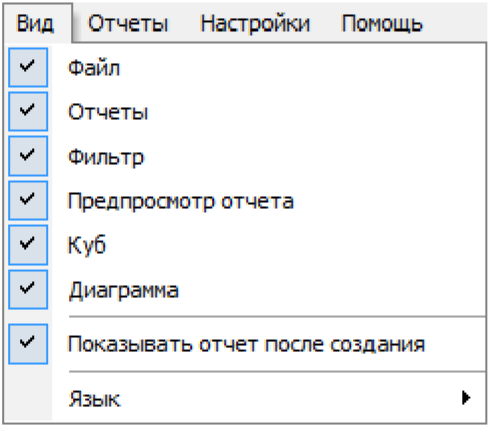
Пункт Отчеты содержит команды для работы с деревом отчетов.
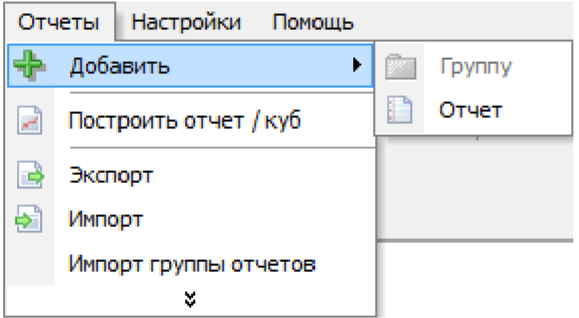
С их помощью можно создавать, изменять и удалять отчеты и группы отчетов, осуществлять экспорт и импорт отчетов из/в приложение, сохранять или отменять изменения или запускать отчет на выполнение.
С помощью пункта меню Отложенный отчет можно запускать на выполнение выбранную отчетную форму и осуществлять ее отправку на определенный адрес электронной почты. Отправке подлежат все стандартные отчеты за исключением кубов.
Пункт Помощь содержит подпункт. О программе, с помощью которого можно узнать информацию о версии приложения.
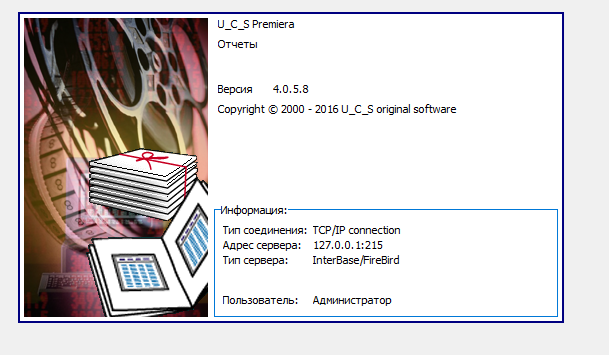
¶ Создание отложенного отчета
Для создания отложенного отчета на нужном отчете правой кнопкой мыши и выбрать пункт меню Отложенный отчет.
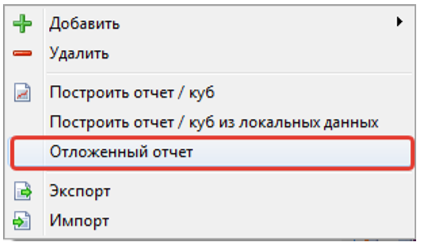
В появившемся окне настроить отложенный отчет в соответствии с вашими требованиями, указать E-mail, расписание, формат экспорта отчета и нажать кнопку ОК.
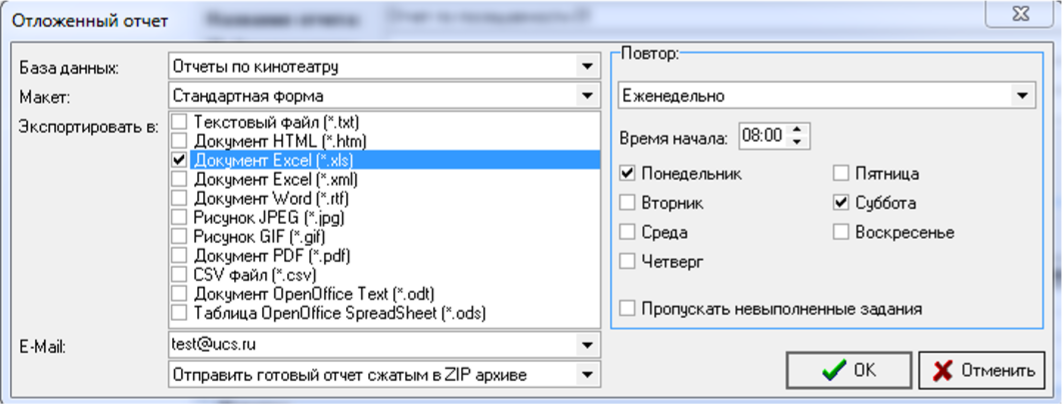
¶ Запуск отчета на выполнение
Для того чтобы создать отчет, установите на него курсор в дереве отчетов и воспользуйтесь одним из перечисленных ниже способов:
- Воспользуйтесь пунктом главного меню Отчеты – Построить отчет/куб;
- Вызовите всплывающее меню, пункт Построить отчет/куб;
- Дважды щелкните левой кнопкой мыши по отчету, который Вы хотите запустить на выполнение.
После запуска отчета вам будет предложено выбрать макет для готовой формы отчета. Установите курсор на нужный макет и нажмите кнопку «ОК» или клавишу «Enter». И далее настройте фильтры отчета.
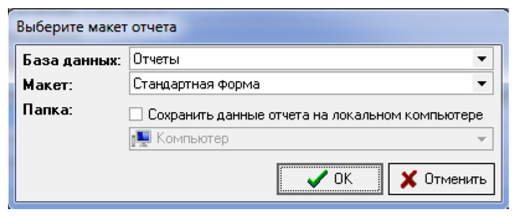
Затем на экран будет выведен для заполнения фильтр отчета.
¶ Заполнение фильтра отчета
Фильтр, выводимый на экран перед построением отчета, состоит из нескольких разделов, количество которых различается для каждого отчета.
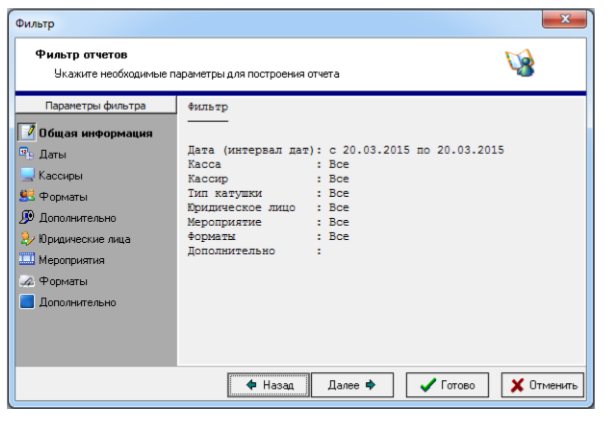
В фильтре слева представлены названия разделов, справа – выводится информация и поля для редактирования по выбранному разделу. Выбранный раздел помечен синим квадратом. Для каждого отчета доступны для заполнения поля раздела фильтра, которые необходимы для построения именно этого отчета.
Раздел Даты (в зависимости от отчета используется либо дата продажи, либо дата сеанса):
- За период с ... по ...
- За день ...
- Время с ...по ...
- За месяц... год ...
Раздел Кассы
Если выставить флаг Все кассы, отчет будет построен по всем зарегистрированным в системе кассам.
Раздел Кассиры
Если выставлен флаг Все кассиры, отчет будет построен по всем кассирам.
Раздел Операции – в этой области фильтра нужно выставить флаги тех операций, отчетные данные по которым Вас интересуют.
Раздел Типы мест
Если выставить флаг Все типы, отчет будет построен по всем категориям мест.
Раздел Типы билетов
При выставленном флаге Все типы отчет будет построен по всем типам билетов.
Раздел Типы катушек
Раздел Юридические лица
При выставленном флаге Все отчет будет построен по всем юридическим лицам.
Раздел Фильмы
При выставленном флаге Все фильмы отчет будет построен по всем фильмам репертуара.
Раздел Дополнительно – в этой области фильтра с помощью флага Учитывать удаленные сеансы можно устанавливать режимы построения отчета, включая/исключая удаленные сеансы.
¶ Окно просмотра отчетов
Для просмотра можно открыть сразу несколько разных отчетов. Для этого в дереве отчетов необходимо выбрать отчет и открыть его. После открытия одного отчета можно вернуться снова в дерево отчетов, нажав на закладку Отчеты, и выбрать еще один отчет. Таким образом, можно открыть сразу несколько отчетов. Список уже построенных отчетов отображается в виде закладок.
При нажатии на закладку отчета система открывает его.
Если Вы хотите распечатать документ, нажмите кнопку «Печать отчета» на панели инструментов окна просмотра –  .
.
Если Вы хотите сохранить документ в виде frp – файла (файл отчета), нажмите кнопку «Сохранить как» – . Затем выберите в окне обзора место на диске для сохранения файла. Для открытия и просмотра ранее сохраненного отчета в формате «.frp» необходимо воспользоваться приложением FR_Viewer.exe.
. Затем выберите в окне обзора место на диске для сохранения файла. Для открытия и просмотра ранее сохраненного отчета в формате «.frp» необходимо воспользоваться приложением FR_Viewer.exe.
С помощью кнопки – 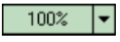 Вы можете выбрать масштаб просмотра.
Вы можете выбрать масштаб просмотра.
Нажатие на кнопку «Сохранить изменения»  приведет к сохранению изменений (значений заполнения фильтров).
приведет к сохранению изменений (значений заполнения фильтров).
Нажатие на кнопку «Отменить последнее действие»  приведет к сохранению изменений (значений заполнения фильтров).
приведет к сохранению изменений (значений заполнения фильтров).
При нажатии на кнопку «Отменить изменения»  система выдаст предупреждение об отмене изменений, после подтверждения которого все изменения за последний сеанс работы будут отменены.
система выдаст предупреждение об отмене изменений, после подтверждения которого все изменения за последний сеанс работы будут отменены.
При нажатии на кнопку «Показать фильтр»  система откроет фильтр открытого отчета.
система откроет фильтр открытого отчета.
Найти интересующий фрагмент текста в файле отчета можно, если воспользоваться кнопкой «Поиск»  . На экран будет выведено окно Искать текст.
. На экран будет выведено окно Искать текст.
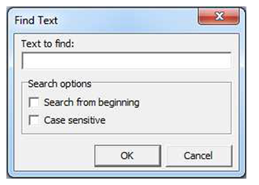
Введите в строку поиска искомый текст и заполните параметры поиска.
Выставьте флаг Различать регистр, если Вы хотите, чтобы поиск велся с учетом регистра набранного текста.
Установите переключатель в положение Искать с начала, если хотите, чтобы поиск осуществлялся с первой страницы.
Нажмите кнопку «ОК» для начала поиска.
Для закрытия отчета необходимо воспользоваться кнопкой  , которая находится в правом верхнем углу под кнопкой открытия фильтра.
, которая находится в правом верхнем углу под кнопкой открытия фильтра.
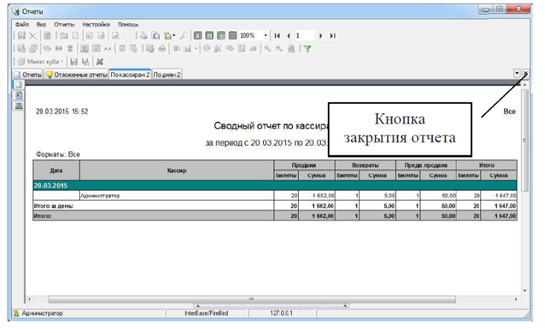
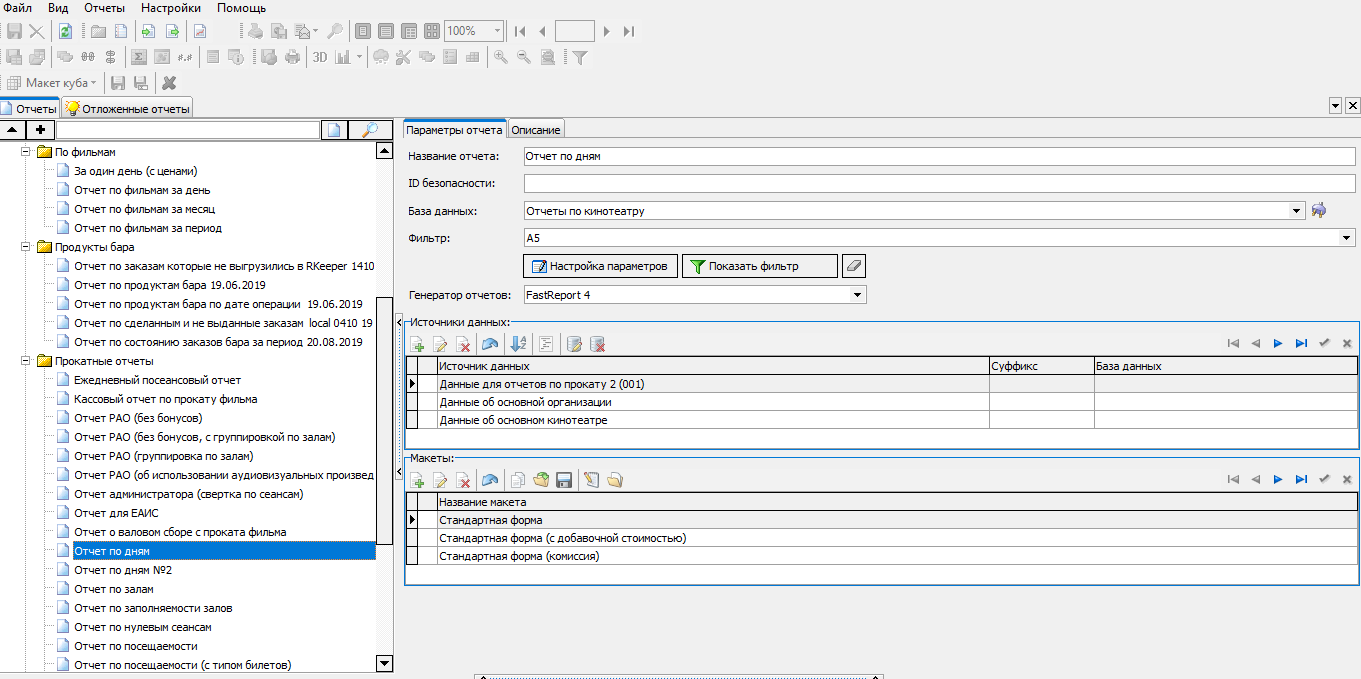
Экспорт отчета в Excel (на ПК обязательно должен быть установлен MS Excel). Для экспорта отчета в Excel необходимо в окне просмотра отчета нажать кнопку «Экспорт»  и выбрать Excel file OLE (*.xls). В появившемся окне в поле Открыть Excel после экспорта установите флаг и нажмите ОК. Далее в окне сохранения файла в поле Имя файла введите название сохраняемого файла. Нажмите кнопку Сохранить.
и выбрать Excel file OLE (*.xls). В появившемся окне в поле Открыть Excel после экспорта установите флаг и нажмите ОК. Далее в окне сохранения файла в поле Имя файла введите название сохраняемого файла. Нажмите кнопку Сохранить.
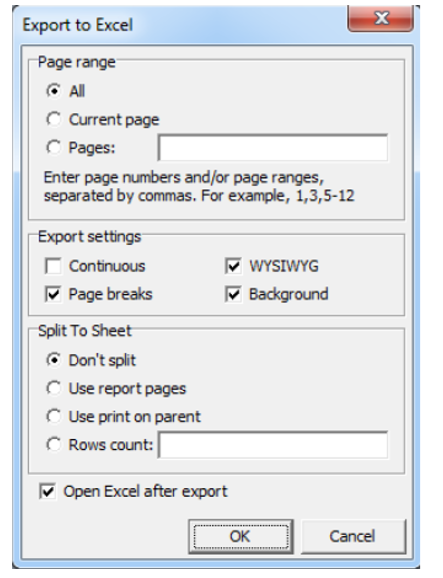
После нажатия на кнопку OK система начнет построение отчета в Excel.