Ценовые схемы позволяют настроить цены на билеты для разных залов в зависимости от типов билетов и типов мест. Цены действуют только в указанном временном интервале.
Для работы с ценовыми схемами перейдите в раздел Ценовые схемы. Для этого выберите Премьера.Облако в верхнем меню. Нажмите значок раздела Управление ценами на левой боковой панели и выберите Ценовые схемы.
Перед началом работы с ценовыми схемами настройте типы билетов и типы мест.
¶ Основная страница
Если вам доступны несколько кинотеатров, перед началом работы выберите нужный из выпадающего списка справа от названия раздела. Например, Феникс, Ростов-на-Дону.
Если у вас еще нет ценовых схем, раздел выглядит так:
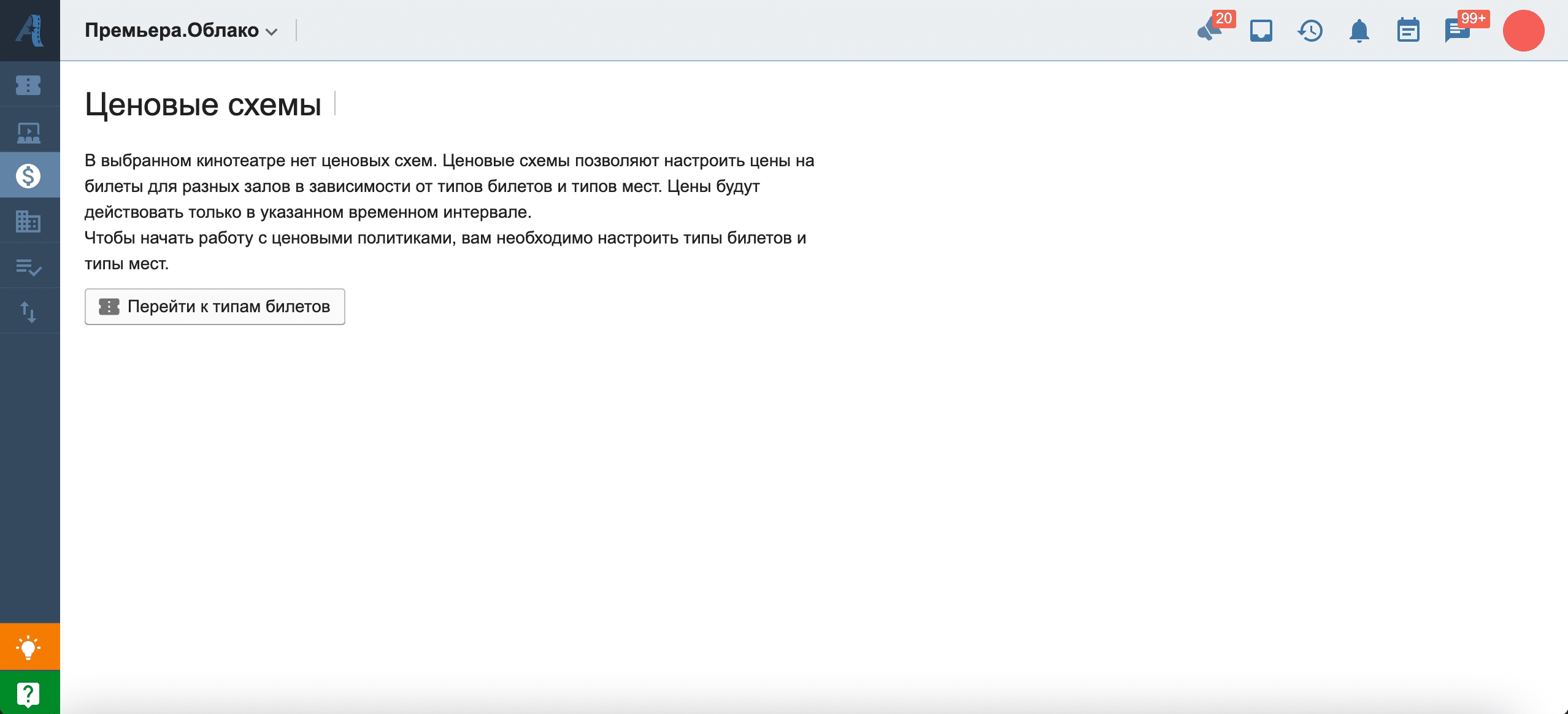
После добавления ценовых схем, раздел приобретает вид:
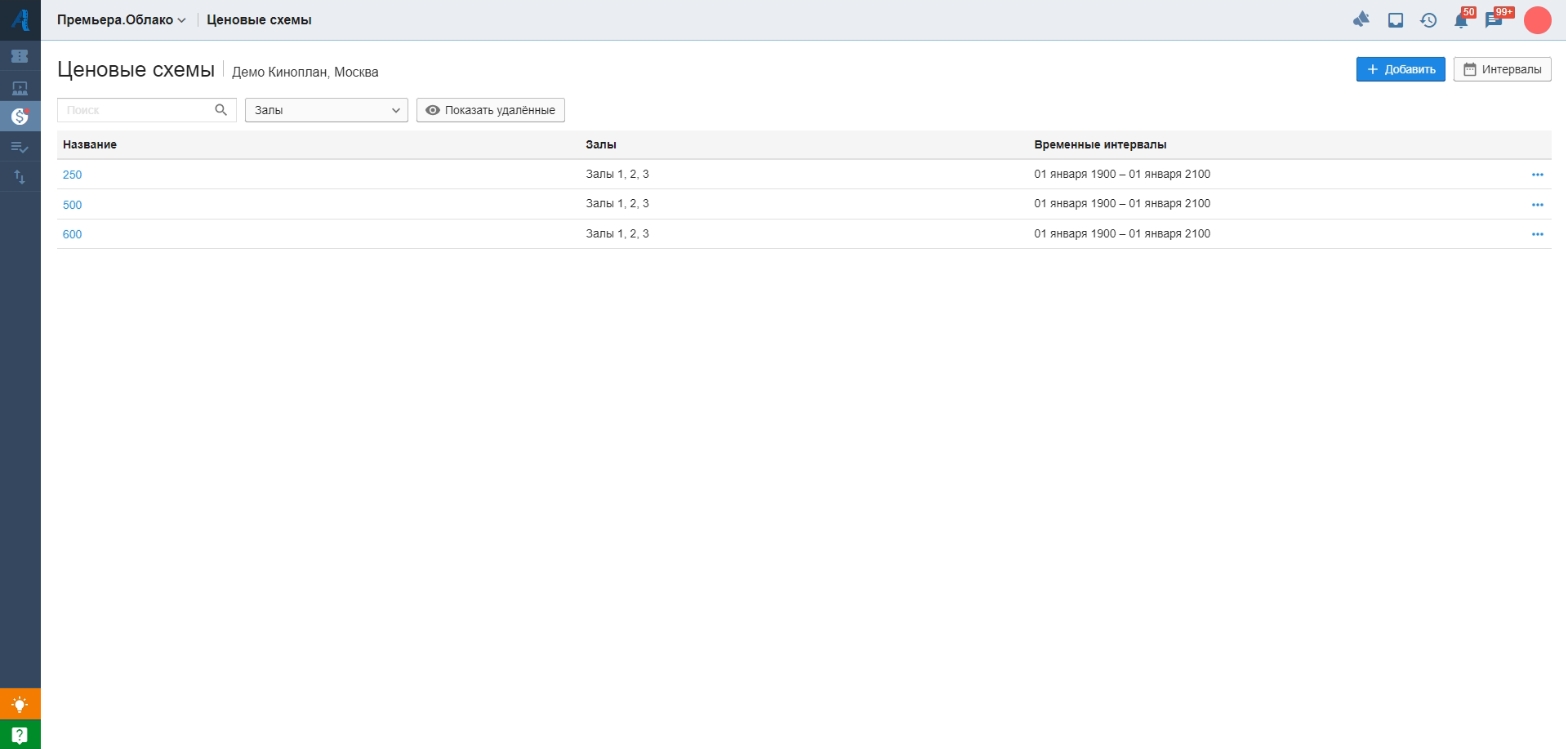
Ценовые схемы в разделе имеют состояние Активные или Удаленные.
Активные схемы собраны в таблице с указанием:
- Название — название ценовой схемы;
- Залы — залы, в которых действует ценовая схема;
- Временные интервалы — период действия ценовой схемы.
Чтобы добавить ценовую схему, нажмите кнопку + Добавить в верхней части экрана. Подробнее см. Добавление ценовой схемы.
Чтобы редактировать, создать копию или удалить ценовую схему, нажмите
 (три точки) в конце соответствующей строки и выберите нужную опцию.
(три точки) в конце соответствующей строки и выберите нужную опцию.
Чтобы найти нужную ценовую схему, используйте Поиск в верхней части экрана. Через поиск можно искать активные и удаленные схемы.
Чтобы сортировать ценовые схемы по залу, используйте фильтр Залы в верхней части экрана.
Чтобы посмотреть или найти удаленную ценовую схему, нажмите кнопку Показать удаленные в верхней части экрана.
Чтобы восстановить удаленную схему, нажмите кнопку Показать удаленные, затем
 в конце строки нужной схемы и выберите Восстановить.
в конце строки нужной схемы и выберите Восстановить.
Чтобы перейти в карточку ценовой схемы, нажмите на ее название в таблице. Подробнее см. Карточка ценовой схемы.
¶ Добавление ценовой схемы
Чтобы добавить ценовую схему:
1. Перейдите Премьера.Облако → Управление ценами → Ценовые схемы.
2. Нажмите кнопку + Добавить. В правой части страницы откроется окно добавления новой схемы.
3. Внесите информацию о схеме. Поля со звездочкой (*) обязательны для заполнения:
- Название — укажите название схемы.
- Залы — укажите залы, в которых действует схема.
4. Нажмите Сохранить, чтобы сохранить изменения. Нажмите Отменить, чтобы закрыть окно без сохранения информации.
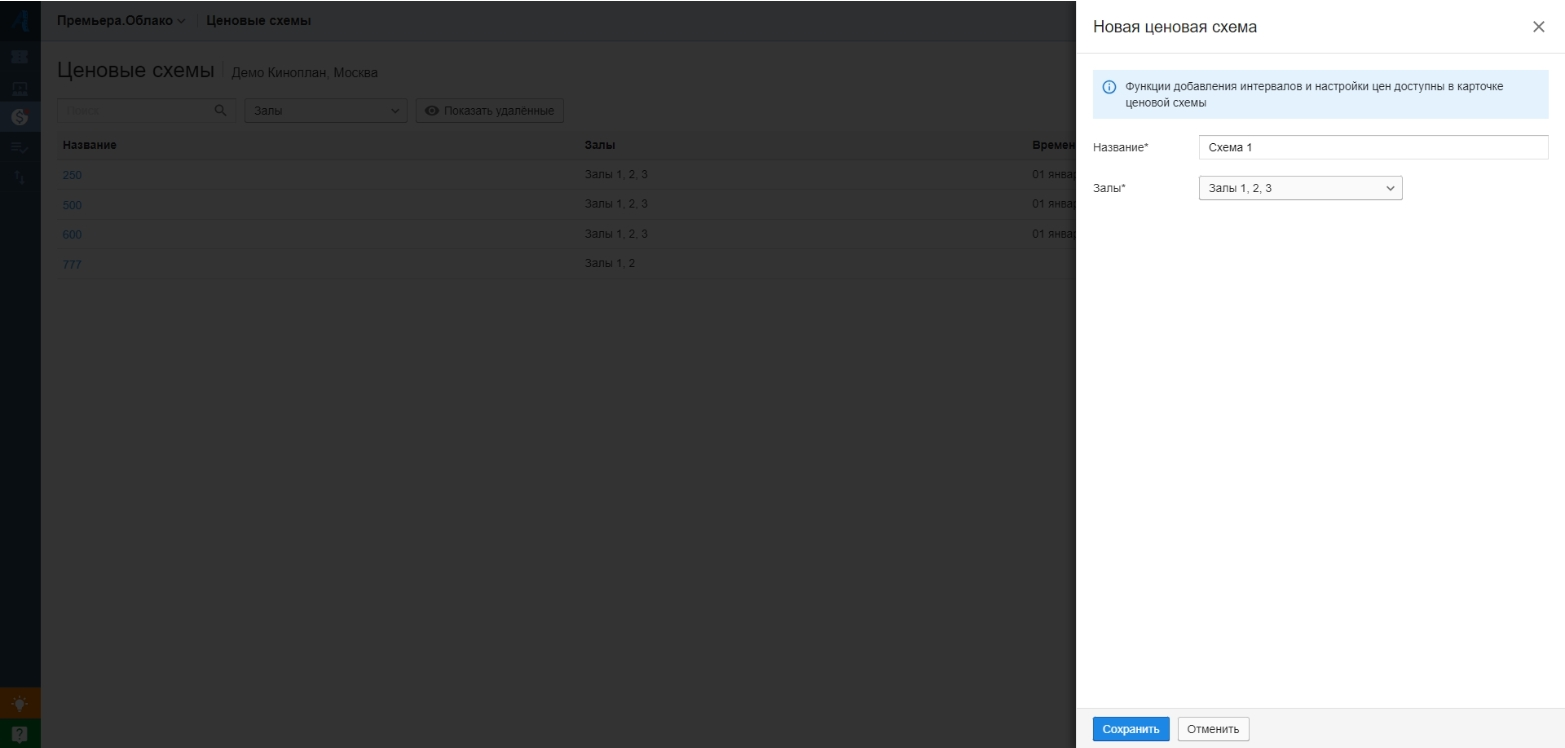
5. После сохранения автоматически открывается карточка ценовой схемы. В ней вы можете добавить временной интервал, редактировать, копировать или удалить ценовую схему. Подробнее см. Карточка ценовой схемы.
¶ Временные интервалы
Для работы с временными интервалами перейдите: Премьера.Облако → Управление ценами → Ценовые схемы → Интервалы. В правой части страницы открывается окно со списком временных интервалов.
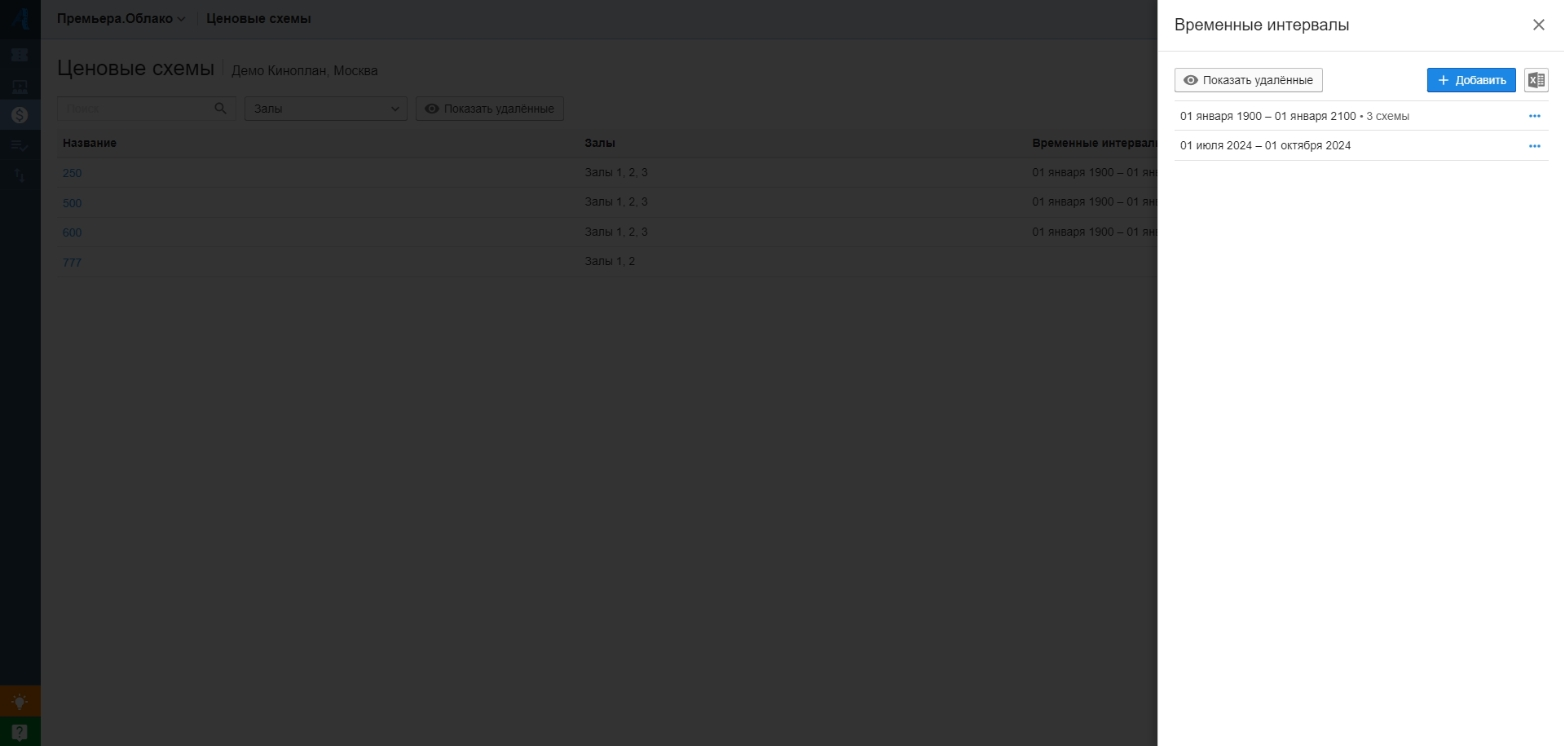
Чтобы добавить временной интервал:
1. Нажмите кнопку + Добавить.
2. В появившейся строке задайте даты начала и конца интервала с помощью календаря.
3. Нажмите  (галочку), чтобы сохранить интервал.
Для отмены нажмите
(галочку), чтобы сохранить интервал.
Для отмены нажмите  (крестик).
(крестик).
Чтобы экспортировать временные интервалы, нажмите кнопку
 . Файл в формате .xls будет сохранен на ваш компьютер.
. Файл в формате .xls будет сохранен на ваш компьютер.
Чтобы просмотреть удаленные временные интервала, нажмите кнопку Показать удаленные.
Чтобы редактировать или удалить интервал, нажмите
 (три точки) в конце соответствующей строки и выберите нужную опцию.
(три точки) в конце соответствующей строки и выберите нужную опцию.
Нельзя отредактировать или удалить временной интервал, который привязан к ценовой схеме.
¶ Карточка ценовой схемы
В карточке ценовой схемы собраны данные о ней: залы, временные интервалы и типы билетов, в которых она применяется.
В карточке ценовой схемы можно:
- добавить временной интервал из списка,
- рассчитать цены для временного интервала,
- скопировать цены из одного временного интервала в другой.
Чтобы перейти в карточку ценовой схемы, в таблице схем на главной странице раздела нажмите на название нужной.
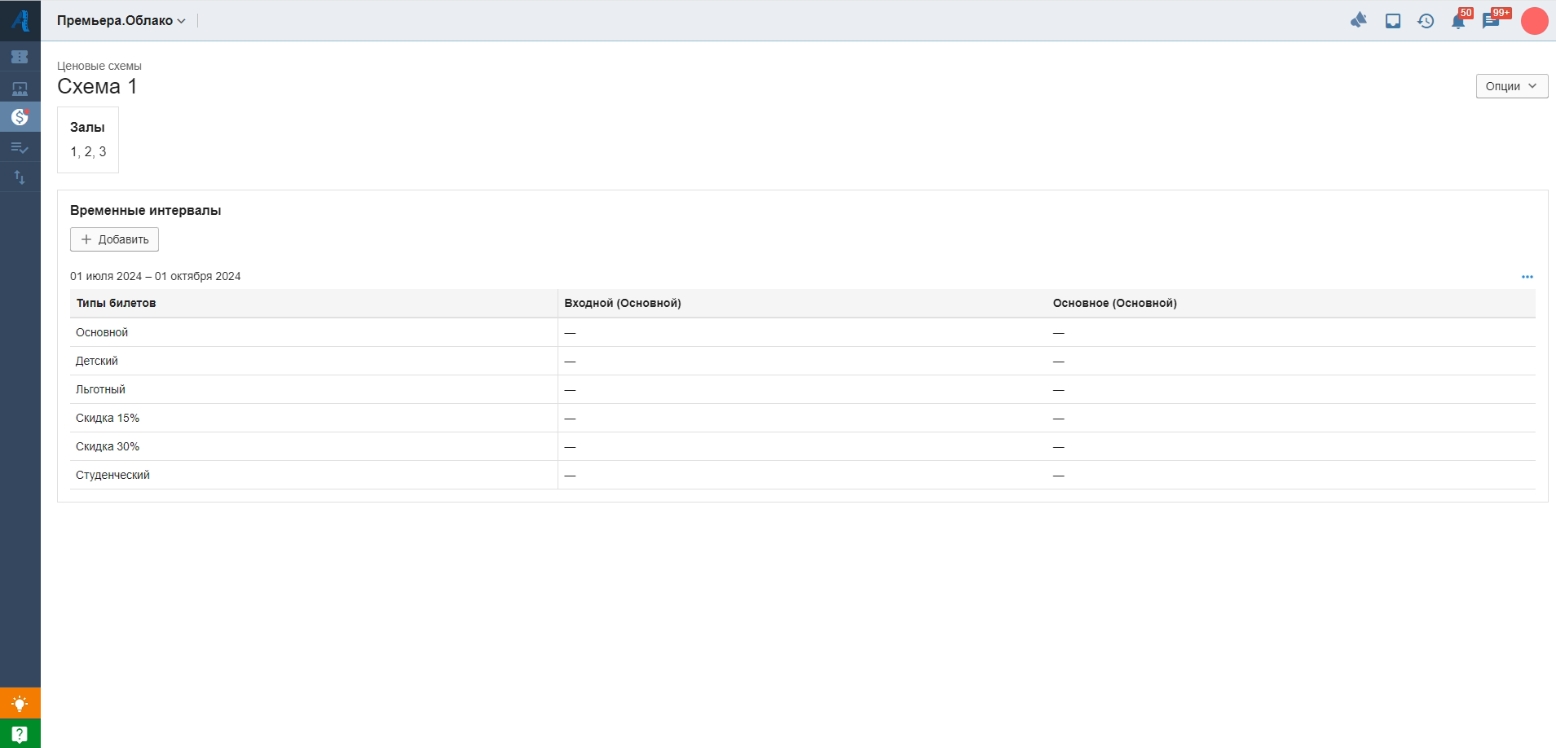
Чтобы редактировать, копировать или удалить ценовую схему, нажмите кнопку Опции в верхней части страницы и выберите действие.
¶ Расчет ценовых схем
Ценовые схемы можно рассчитать для определенного временного интервала:
1. Если интервал уже добавлен, нажмите
 в строке нужного интервала.
в строке нужного интервала.
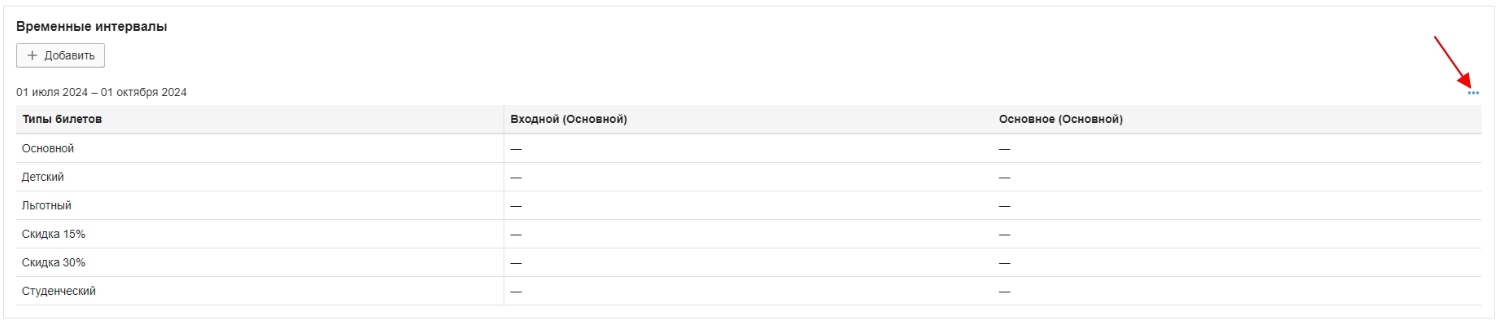
2. Выберите Рассчитать цены. Откроется форма расчета:
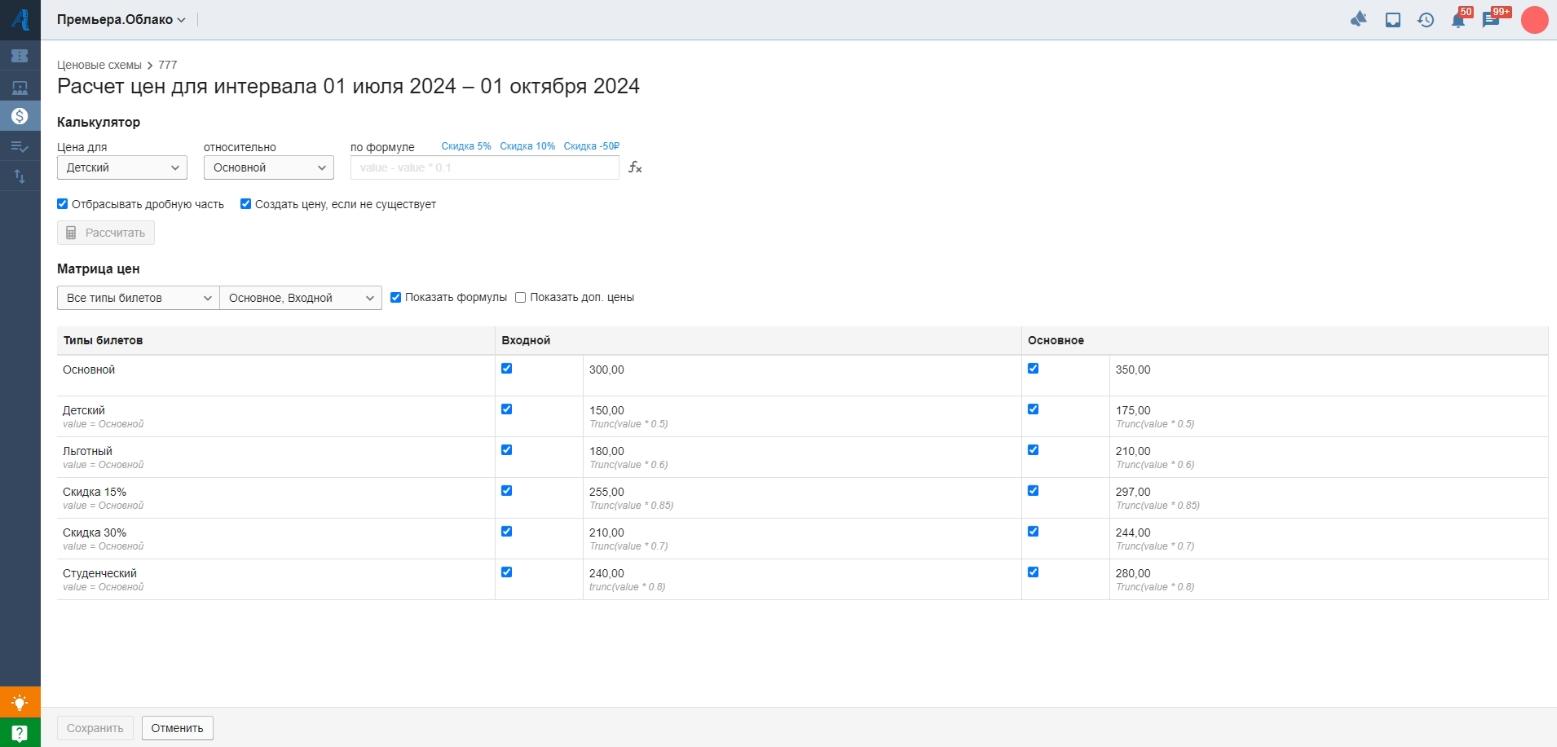
Если интервала еще нет в карточке, нажмите кнопку Добавить. В открывшемся окне выберите нужный интервал из списка и выберите Перейти к расчету цен. Откроется форма расчета. Интервал добавится в карточку автоматически.
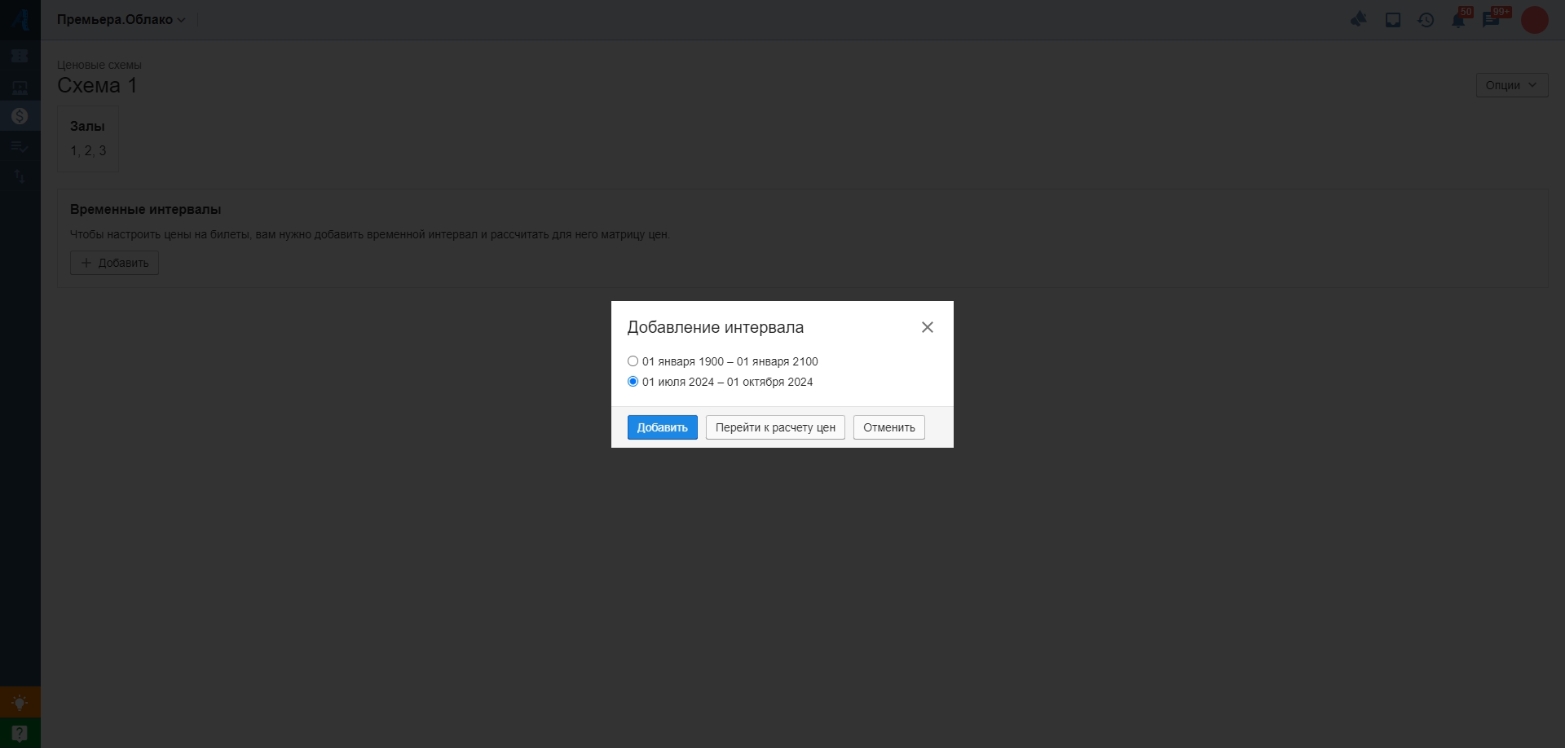
3. В калькуляторе цен укажите:
- Цена для — выберите из списка тип билетов, для которого хотите рассчитать цену. По умолчанию не выбран.
- Относительно — выберите тип билета, на основе цены которого будет рассчитана новая цена. По умолчанию выбран основной тип билета.
- По формуле — укажите формулу, по которой нужно произвести расчет. Нажмите, чтобы добавить одну из популярных формул: скидка 5%, скидка 10%, скидка – 50 руб. Или введите нужную формулу вручную.
- Отбрасывать дробную часть — отметьте, чтобы значения выводились без дробной части. По умолчанию чекбокс активен.
- Создать цену, если не существует — отметьте, чтобы рассчитать цену для типа билета, если она отсутствует. По умолчанию чекбокс неактивен.
4. Нажмите Рассчитать.
5. В матрице цен укажите:
- Типы билетов — из списка выберите типы билетов, с которыми хотите работать. Выбранные типы билетов отображаются ниже в таблице. По умолчанию выбраны Все билеты.
- Типы мест — из списка выберите типы мест, с которыми хотите работать. По умолчанию выбраны Все типы мест.
- Показать формулы — отметьте, чтобы после произведенного расчета формула отображалась в таблице для каждого типа билетов/значения, где ее применили. Формула не указывается, если данные типа билетов/значения были введены вручную. По умолчанию чекбокс активен.
- Показать доп.цены — отметьте, чтобы для каждого типа места в таблице были указаны Дополнительная цена и Название дополнительной цены. По умолчанию чекбокс неактивен.
6. Нажмите Сохранить, чтобы сохранить изменения. Нажмите Отменить, чтобы вернуться в карточку схемы без сохранения информации.
Смотрите видеоурок по Премьере.Облако.